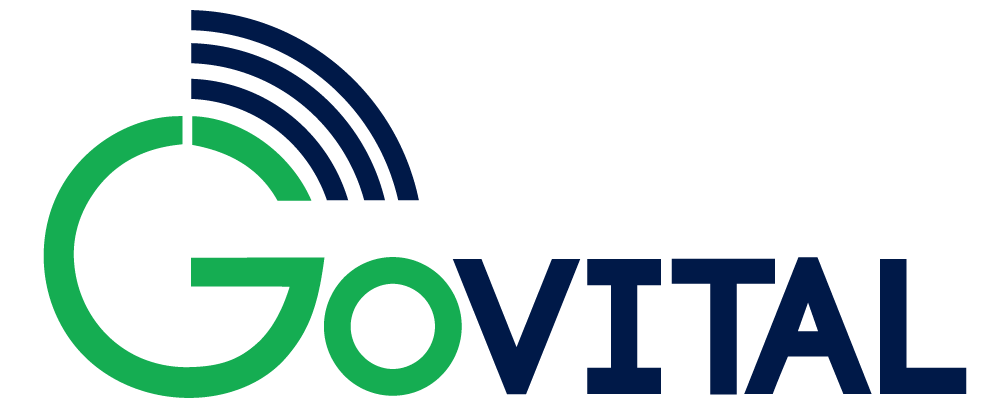This document can answer some of the most basic questions that a new home user to the Internet would have:
- What is a Web Browser?
- How do I navigate the Web?
- How can I tell which browser and version I have?
- What are Bookmarks & Favorites?
- If a Web page is taking too long to appear, or has loaded incorrectly, what can I do?
- What is a cache?
- What is a cookie?
- Can I filter out inappropriate material using my browser?
- Can I change the size of the text on most Web pages?
- Why do I get error messages as I browse?
What is a Web browser?
A browser is a program that allows you to access the World Wide Web. Browsers interpret HTML (Hypertext Markup Language), the "language" in which Web sites are written. You're using a Web browser right now (probably one of the two most popular browsers, Microsoft Internet Explorer or Mozilla Firefox to view the govital Web site.
How do I navigate the Web?
Each Web site has an address called a URL (short for Uniform Resource Locator). The information in a URL gives you the ability to address a page on the Web. For example, the URL of the govital Web site is http://www.govital.net.
The "http" in URLs is short for Hypertext Transfer Protocol which is the underlying protocol (or standard) used by the Web for transferring documents between computers. When you enter a URL in your browser and press return, this actually sends an HTTP request to the specified Web server, asking it to transmit the requested Web page to your computer. In most browsers, you do not need to type the "http://" part of the URL, and in many browsers (such as Internet Explorer 5, you also do not need to type the "www" in URLs.
Some documents can be sent with different protocols. HTTPS is used for secured (encrypted) Web pages and FTP is used by some older systems for file transfer. Remember to type in the URL exactly as it's given to you since it is like an exact address for the billions of pages of information on the Internet.
At the top of your browser, you'll see an Address Box. You can navigate by clicking on a link in the document or entering a URL directly into the Address Box. Just remember that URLs don't have spaces in them, and must be typed exactly correctly (including upper- and lower-case letters) to work.
How can I tell which browser and version I have?
When you're online,
- click Help on the browser's menu bar to display the drop-down menu;
- click About (browser name)...; a window will open with browser version information.
What are Bookmarks & Favorites?
The easiest way to refer back to a site you'll want to visit again is to "bookmark" it. Just like a bookmark in a book, an Internet bookmark allows you to save your place, and refer back to it whenever you want by choosing it from a menu. It's easy to bookmark a Web page:
Microsoft Internet Explorer:
Select Favorites from the browser toolbar, then select Add to Favorites.
Netscape:
Select Bookmarks from the browser toolbar, then Add Bookmark.
Confirm the name of the site (or rename it if you like) and click OK . When you return to the Bookmarks or Favorites menu, the title of the page you bookmarked will be at the bottom of the list. To visit a bookmarked Web site, just select it from the Bookmarks or Favorites menu.
If a Web page is taking too long to appear, or has loaded incorrectly, what can I do?
Click the Stop button and then the Refresh button on your browser toolbar. If the page still doesn't display, recheck the URL; it may be incorrect.
You can also click the Refresh button to make sure you're getting the most recent version of a Web page.
What is a cache?
When you visit a Web site, your browser automatically copies that page and saves it on your hard drive in a folder called a cache. Caching allows you to revisit those pages much faster, without having to download them all over again.
Your cache will eventually fill up. When this happens, your browser will delete some files, starting with the oldest. Even though your browser will do this automatically, clearing your cache manually on occasion may help speed up your system.
To clear the cache in Internet Explorer for Windows:
- From the Internet Explorer tool bar, choose Tools (in Internet Explorer 5) or View (in Internet Explorer 4.0x) and then Internet Options.
- Select the General tab.
- Go to the Temporary Internet Files area.
- Click Delete to delete files.
- Click OK.
To clear the cache in Internet Explorer for Macintosh:
- From the Internet Explorer tool bar, choose Edit and then Preferences.
- Select the Advanced option on the left.
- Click Empty Now to delete files.
- Click OK.
You may also want to limit the size of your cache, so that it can never get too big.
To change the size of the cache in Internet Explorer for Windows:
- From the Internet Explorer tool bar, select Tools (in Internet Explorer 5) or View (in Internet Explorer 4.0x) and then Internet Options.
- Select the General tab.
- Under Temporary Internet Files, choose Settings.
- Under Amount of Disk Space to Use, move the bar to the left to reduce the size of the cache.
- Click OK.
To change the size of your cache in Internet Explorer for Macintosh:
- From the Internet Explorer tool bar, choose Edit and then Preferences.
- Select the Advanced option on the left.
- In the Maximum Size field, enter a new number that will represent the number of megabytes your cache will take up . for instance, 3.
- Click OK.
What is a cookie?
A cookie is a piece of information left on your hard disk by a Website to help it keep track of you. Cookies are used for a variety of reasons, from keeping track of your purchases on a shopping site, to tracking your clicks through a site, to remembering a site-specific username and password for you. Your GoVital Internet Homepage uses cookies, so instead of seeing just a generic welcome page, you see a welcome page with your name, and weather customized for your area.
Your browser stores cookies in a text file called cookie.txt. The cookie is sent back to the server every time the browser requests a page from the server. Usually cookies are completely harmless; for instance, your computer can't get a virus from one. If you want to learn more about cookies, Cookie Central is an excellent site.
Can I filter out inappropriate material using my browser?
The Internet Explorer 5 feature Content Advisor provides a way to help you control the types of Internet content that your computer can access, based on four areas: Language, Nudity, Sex, and Violence. After you turn on Content Advisor, only rated content that meets or exceeds your criteria can be displayed. (Not all Internet content is rated, so if you choose to allow other people to view unrated sites on your computer, some of those sites could contain inappropriate material.) You can also set up a list of Web sites that can never be viewed, regardless of how their content is rated.
Content Advisor is set to the most conservative settings when you first turn it on. You can adjust these settings to match your own preferences. For more information and for directions on adjusting settings, click on Help on your browser tool bar, then Contents and Index, and type Content Advisor in the box.
Can I change the size of the text on most Web pages?
You can enlarge or shrink the size of text on many Web pages, depending on whether this site uses pixels or points for text size. Web sites using pixels are "fixed" to a certain size, usually for artistic reasons (to maintain the integrity of the particular "look" of a page). Web sites using points can be enlarged or made smaller according to your preferences.
To change font size in Internet Explorer 5 for Windows:
- From the Internet Explorer tool bar, choose View and then Text Size.
- Select the size you want (largest, larger, medium, smaller, or smallest).
- Click OK.
To change font size in Internet Explorer 4 for Windows:
- From the Internet Explorer tool bar, choose Tools View and then Internet Options.
- Select the General tab and click on the Fonts button.
- Select the size you want (largest, larger, medium, smaller, or smallest).
- Click OK.
To change font size in Internet Explorer for Macintosh:
- From the Edit menu, choose Preferences.
- Select the Language/Fonts option under Web Browser.
- Click on Browser Display on the left.
- Click Text Size.
- Click OK.
To change font size in Netscape:
- From the Edit menu, choose Preferences.
- Select the Fonts option on the left.
- Click on the Size menu; you can either pick a new size from the menu, or type a new point size directly into the window.
- Click OK.
Why do I get error messages as I browse?
As you click and search your way around the Internet, you will occasionally get an error message screen, rather than the site you were seeking. Most of the error codes are in the 400 & 500 series; they display when there's a problem retrieving an Web document.
Visit our page that describes the Web Error Codes